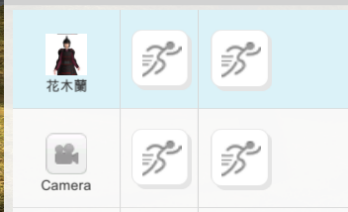這裡是事件編輯的面板,這個面板分兩種模式:時間軸、邏輯軸。

可以通過點擊下方的時間軸和邏輯軸圖示切換時間軸和邏輯軸面板。
⑴ 時間軸:是依據時間進行事件編輯,按時間的行進過程將事件展示出來的。
a) 觸發時間:

該面板是時間行進過程,以秒為單位;
b) 增加物件軌道:
指增加時間軸模式下物件軌道,當前添加方式有四種:
① 選擇“物件清單”需要添加到時間軸的物件,滑鼠左鍵按定物件拖拽到事件編輯區時間軸空白處即可,操作流程如下圖:
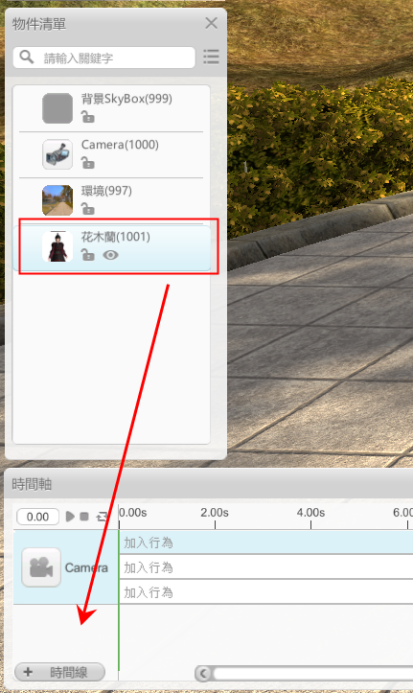
② 直接拖拽場景中的物件至事件編輯區的時間軸空白處,操作流程如下圖:
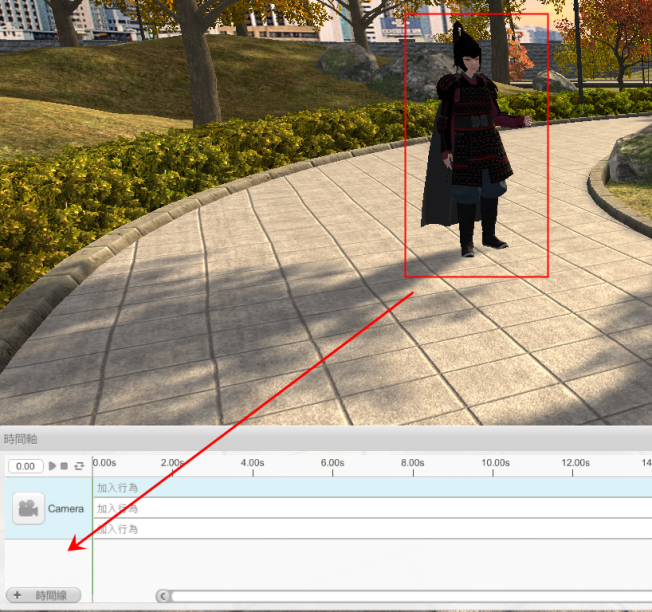
③ 在介面中按右鍵物件,在彈出的小功能表中點擊屬性中的“添加為時間軸物件”即可。

④ 在“物件清單”內對需要添加時間軸物件點擊右鍵找到“添加為時間軸物體”按鈕,點擊添加成功,如下圖:
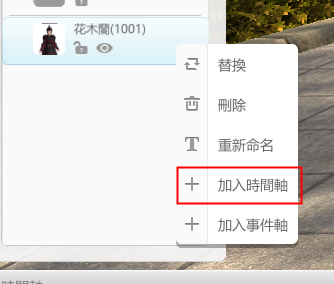
c) 替換:若想替換物件,點擊這個按鈕,然後顯示如下圖:
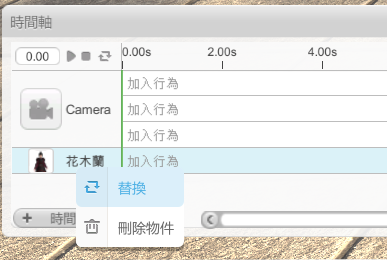
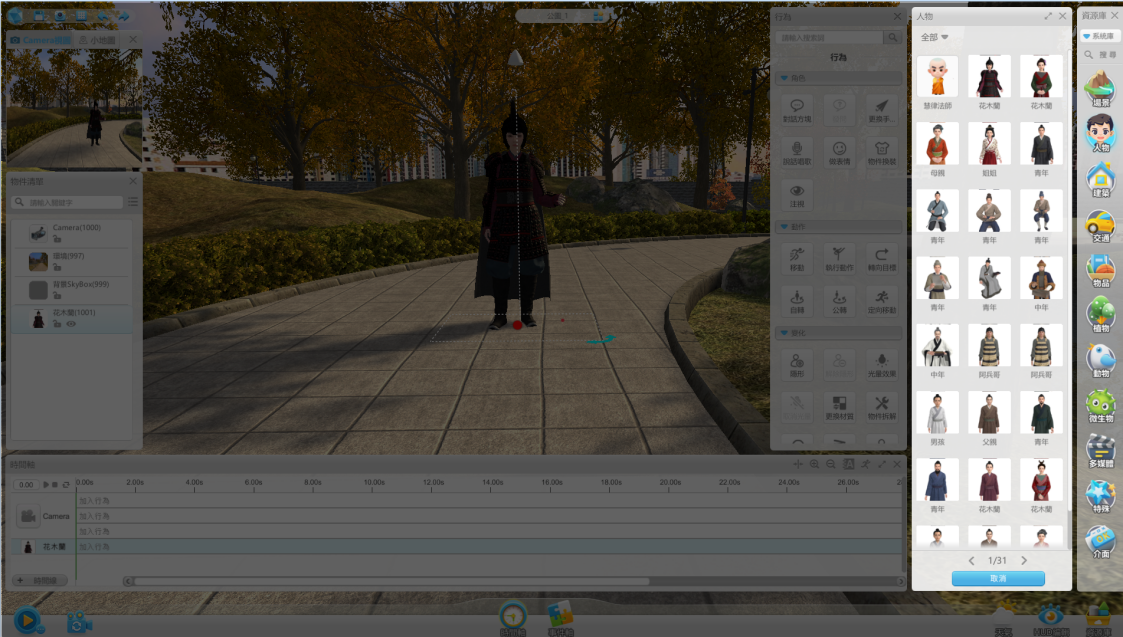
可以在“資源庫”中選擇想要的資源進行替換;
“取消”按鈕取消當前所有操作。
當使用者是帳號登錄的情況下,還可以將物件替換為個人庫的物件。
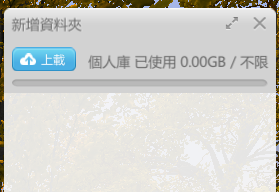
d) 刪除物件:若想要刪除物件軌道,可以直接在該物件上點擊滑鼠右鍵,在調出的功能表中點擊刪除物件即可;詳細可以查看下圖:
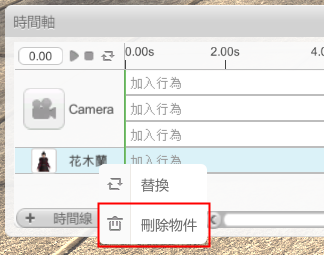
e) 增加時間軌道:當同時間需要發生二個以上的行為,需要在某個時間點並列進行的時候,需要添加新的時間軌道,此時我們可以增加時間軸模式下某一物件時間軌道數量,增加時間軌道的方式有兩種:
① 可以點擊時間軌道按鈕:
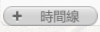
舉個例子:
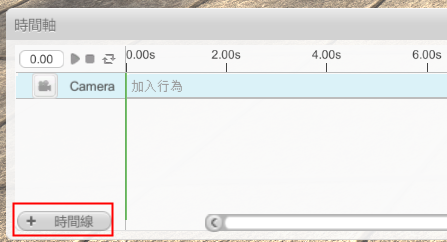
上圖中攝像機的時間軌道當前是只有一條,接著我們點擊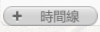 按鈕,就可以看到在原先的時間軌道下面多出了一條軌道見下圖:
按鈕,就可以看到在原先的時間軌道下面多出了一條軌道見下圖:
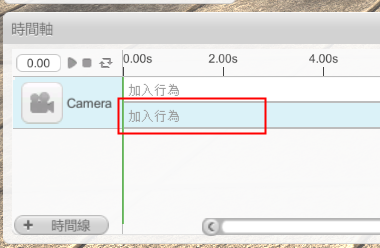
這樣就表示在場景中攝像機有著兩條時間軌道;
② 在原有的時間軌道上按一下滑鼠右鍵調出選擇功能表
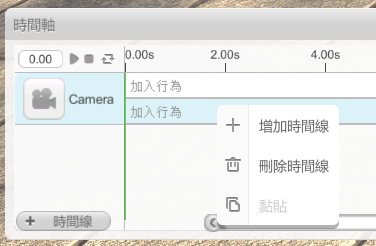
接著點擊“增加時間軌道”按鈕欄即可完成添加
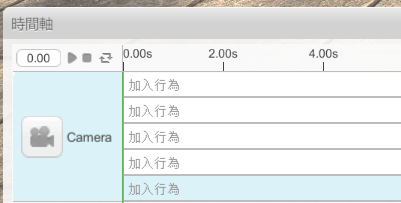
(PS:一個物件擁有的時間軌道是沒有數量限制的。)
f) 刪除時間軌道:若想要刪除某個物件的某一條時間軌道,可以直接在該軌道上點擊滑鼠右鍵,在調出的功能表中選擇“刪除時間軌道”按鈕即可(PS:刪除軌道後,該軌道內的所有行為顆粒也將被刪除!),具體如下圖:
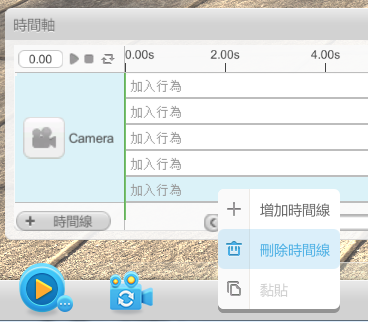
g) 時間進度條:這裡表示的是針對當前時間軸中時間的控制,可以通過拖動來進行時間的調整進而來針對特定時間設定觸發的行為;

h) 自我調整:根據當前設定的事件行為所使用的時間來進行調整顯示時間間隔的一個按鈕;

i) 放大/縮小:改變時間軸模式中顯示的時間刻度;


j) 行為面板:若想要隱藏行為面板就可以點擊此按鈕;
此按鈕藍色狀態表示當前介面中是有顯示行為面板的:
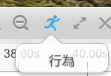
k) 最大化:此按鈕是用來放大事件編輯面板的按鈕:

點擊後的效果如下圖:
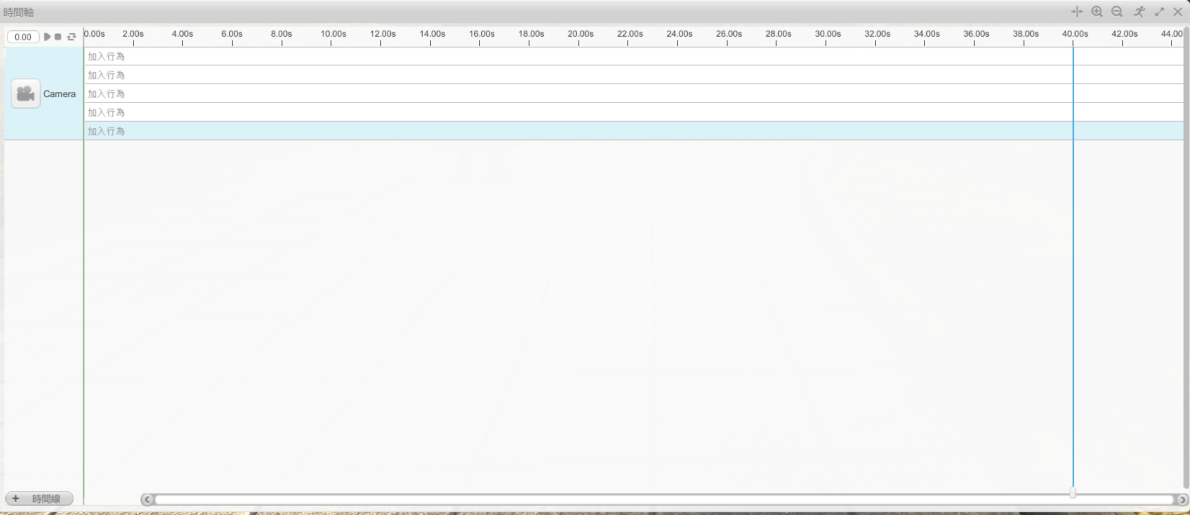
(PS:若在最大化的情況下再次點擊最大化按鈕面板則會還原到之前的大小)
l) 最小化:此按鈕是用來隱藏事件編輯面板的按鈕:

點擊後該面板就會隱藏;
m) 預覽按鈕:此按鈕是針對當前在時間軸模式下編輯的作品進行預覽的按鈕:
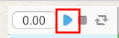
預覽效果如下:
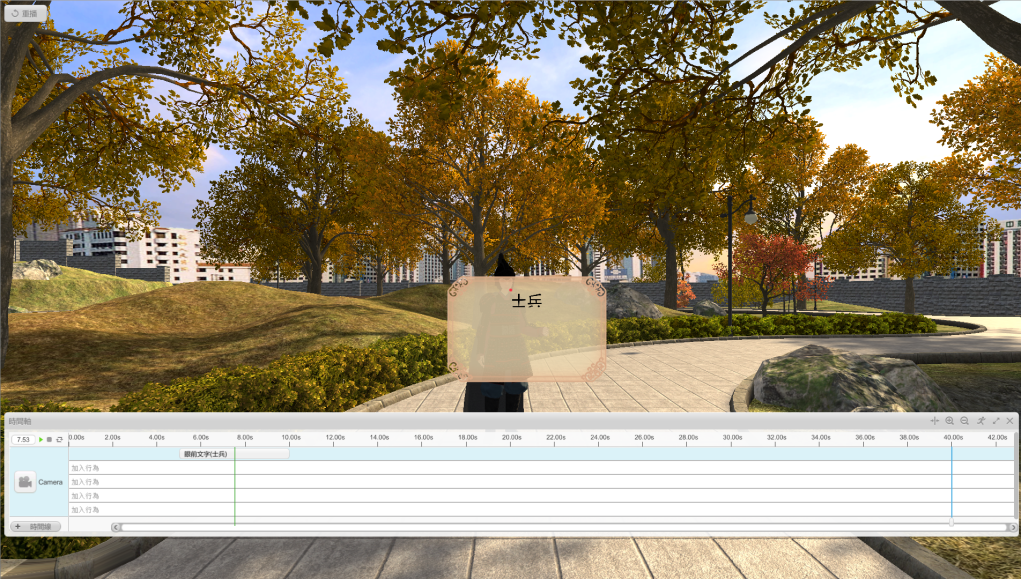
n) 停止預覽按鈕:針對於在點擊時間軸模式預覽下停止預覽返回編輯模式的一個按鈕,點擊後即表示停止預覽;
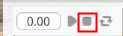
o) 迴圈設置按鈕:具體功能暫未開放,待後期開放時再進行說明;
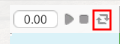
p) 時間顯示框:這個顯示框中顯示的是當前預覽的時間(進度);

(PS:當前時間顯示框可以直接輸入時間值,但具體功能暫未開放)
q) 時間軸停止線:時間軸停止線顧名思義指的是這個作品的停止點;
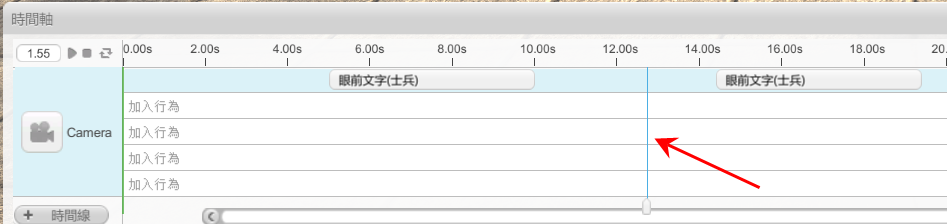
在停止線之後的行為是不會在執行下去的,預設的作品時間長度只有40秒,若所做作品的總時間長度大於40s,一定要記得把時間停止線往後拖動(停止線的拖動是將滑鼠移動至此按鈕上 然後按定滑鼠的左鍵再拖動即可)。
然後按定滑鼠的左鍵再拖動即可)。
如上圖所示,則表示這個作品的時間長度只有10秒左右,演示10秒後就停止演示了,不會觸發後續的行為。
⑵ 邏輯軸:邏輯軸是直接在物件上添加觸發條件和行為的一種編輯模式;

a) 條件框:放置的是需要觸發這個物件的條件:
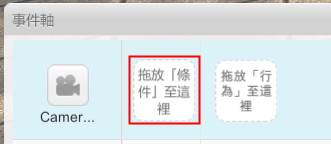
具體的可供選擇的觸發條件對應在行為面板中的位置如下圖:
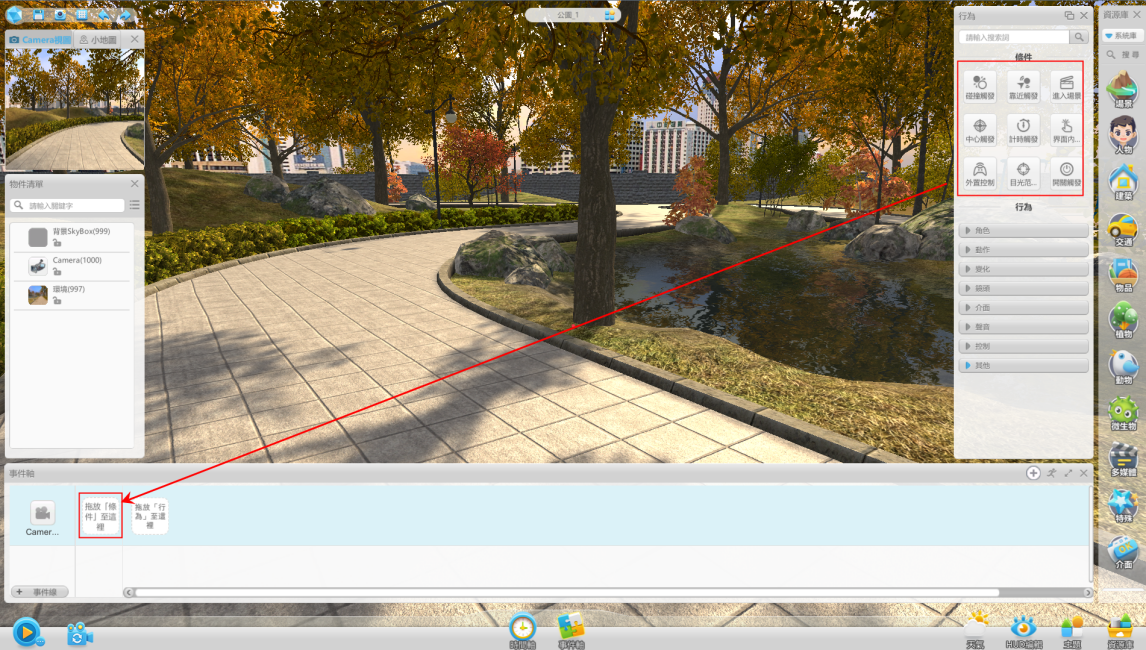
b) 行為框:此處放置的是滿足觸發條件後所執行的行為,
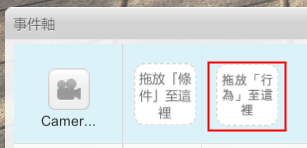
具體的可供選擇的行為條件對應在行為面板中的位置如下圖:
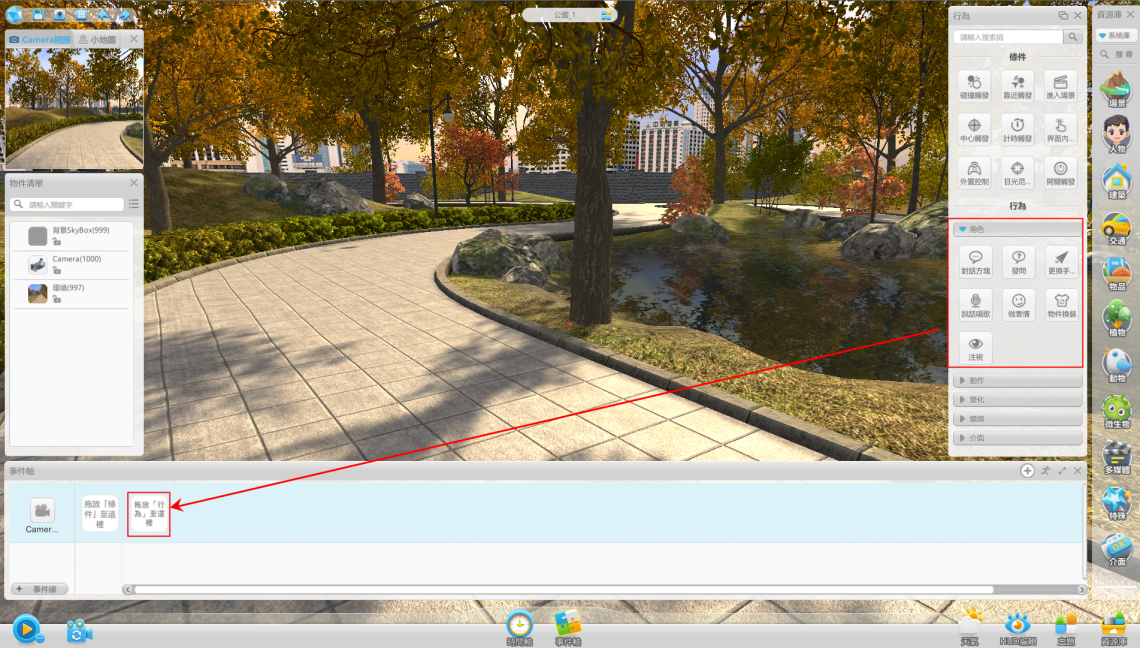
c) 增加對象:增加邏輯軸模式下所編輯物件的,分為四種方式:
① 點擊“物件清單”中的物件,按住滑鼠左鍵拖拽放入事件編輯區邏輯軸中空白處,操作流程如下圖:
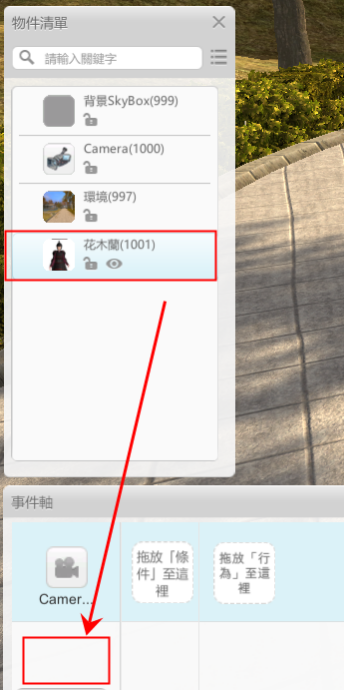
② 直接拖拽場景中的物件至邏輯軸空白處,操作流程如下圖:
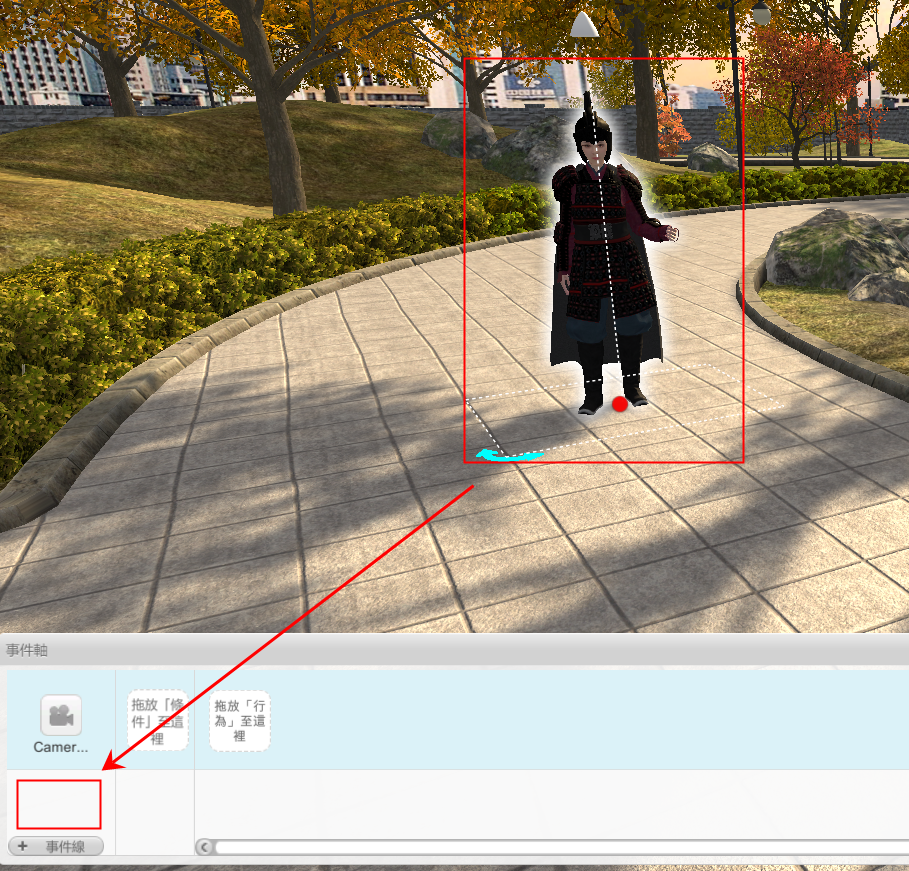
③ 在場景中按右鍵物件,在彈出的小功能表中點擊屬性中的“添加為邏輯軸對象”即可。
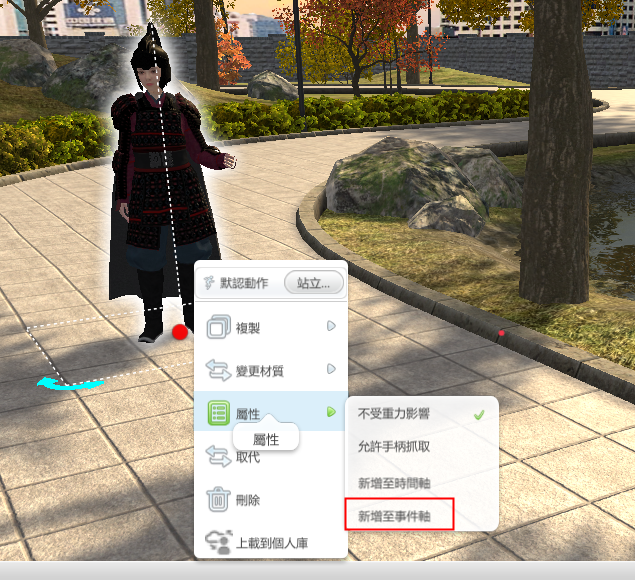
④ 在“物件清單”內對需要添加時間軸物件點擊右鍵找到“添加為邏輯軸物體”按鈕,點擊添加成功,如下圖:
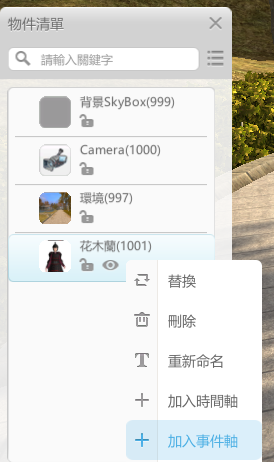
d) 替換:若想替換物件,點擊下方這個按鈕,
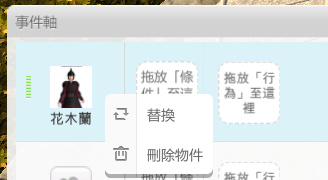
然後顯示如下圖:
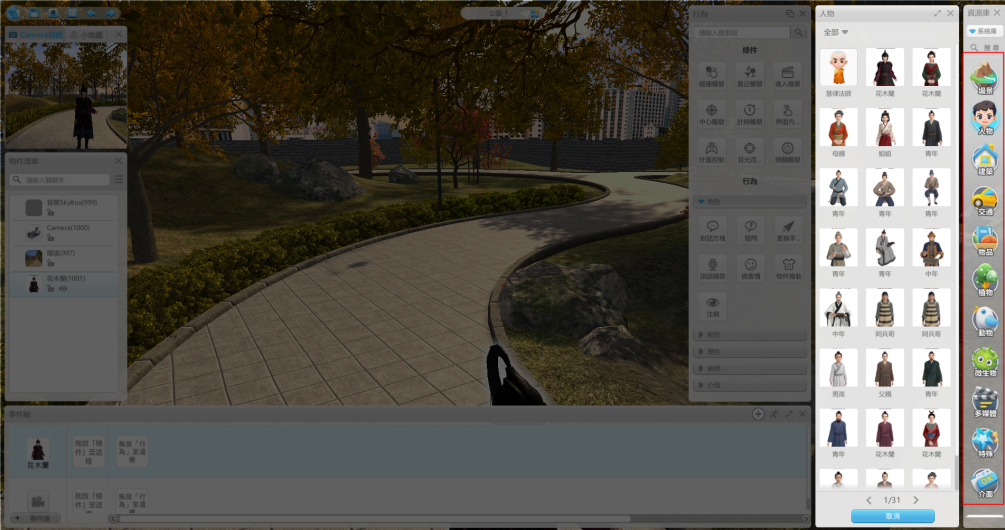
可以在“資源庫”中選擇想要的資源進行替換;也可以點擊搜索按鈕,搜索自己喜歡的物件進行替換;“取消”按鈕取消當前所有操作。
e) 刪除對象:若想要刪除在邏輯軸中的某個物件,直接在該物件上點擊滑鼠右鍵,在調出的功能表中選擇刪除物件即可(PS:刪除物件後,該物件下的所有行為顆粒也將被刪除!),詳細如下圖:
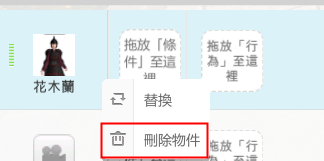
f) 增加邏輯軌道:在邏輯軸中添加邏輯軌道的方式有三種:
① 通過點擊“+邏輯軌道”按鈕來增加某個物件邏輯軌道;
舉個例子:
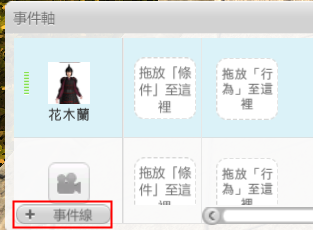
見上圖,當前模型物件只有一條邏輯軌道,現在我們點擊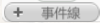 按鈕,接著我們就能看到在原有的基礎下多了一條邏輯軌道:
按鈕,接著我們就能看到在原有的基礎下多了一條邏輯軌道:
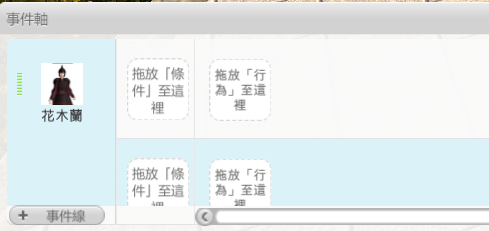 ;
;
② 在原有的邏輯軸軌道上按一下滑鼠右鍵調出選擇功能表,接著在點擊添加邏輯軌道選項即可,詳細查看下圖:
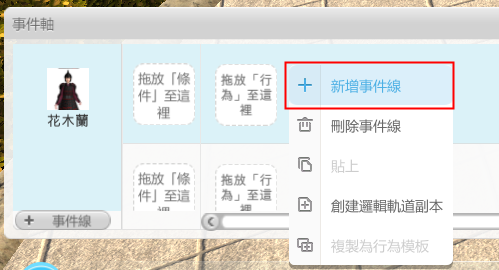
③ 將滑鼠左鍵選擇條件按住不放拖入邏輯軌道的交界處,待出現綠色框時鬆開,則可自動添加邏輯軌道,如下圖:
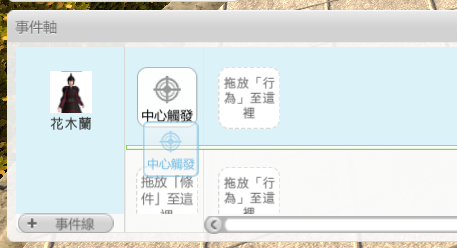
(PS:該操作方式無法接空條件邏輯軸之下,即當上一條邏輯軸條件為空時,無法添加在其下麵。)
g) 刪除邏輯軌道:若想要刪除在邏輯軸中某個物件的邏輯軌道,直接在該邏輯軌道上點擊滑鼠右鍵,在調出的功能表中選擇刪除邏輯軌道即可;
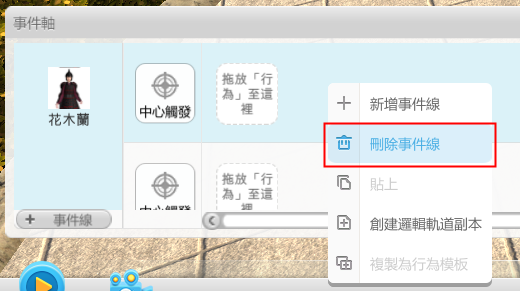
h) 行為面板:若想要隱藏行為面板就可以點擊下方按鈕,此按鈕藍色狀態表示當前介面中是有顯示行為面板的;
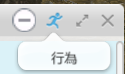
i) 最大化:點擊下方按鈕,可以放大事件編輯面板:

點擊後的效果如下圖:
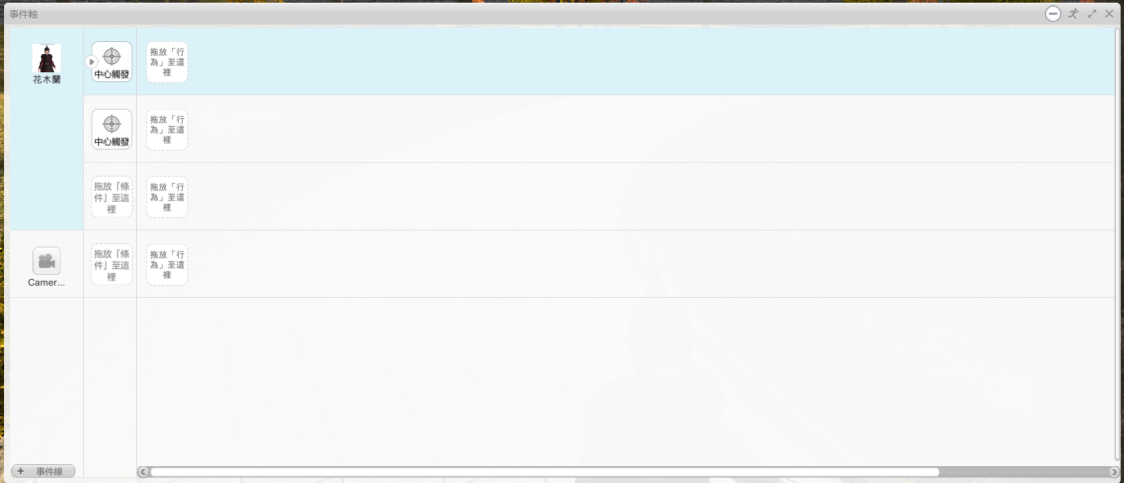
(PS:若在最大化的情況下再次點擊最大化按鈕面板則會還原到之前的大小。)
j) 最小化:下方按鈕是用來隱藏事件編輯面板的按鈕,點擊後該面板就會隱藏;

PS:邏輯軸編輯模式與行為面板的關係具體可見“添加事件觸發條件”說明、“添加行為事件類型”說明。
k) 邏輯軸折疊:對編輯好行為的邏輯軸進行折疊:
① 可以折疊整個物件的邏輯軸:
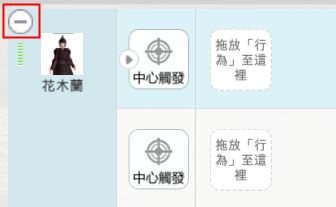
折疊後:
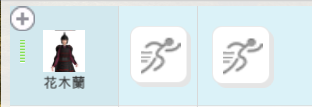
② 也可以對單個邏輯軸進行折疊:
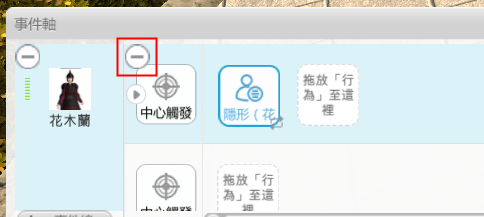
折疊後:
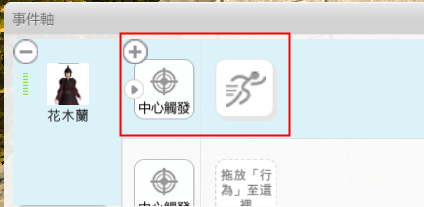
③ 還可以對整個邏輯軸進行折疊:
折疊行為顆粒:
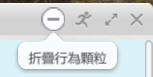
展開行為顆粒:
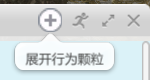
整個邏輯軸被折疊的效果: