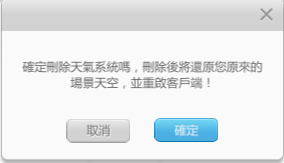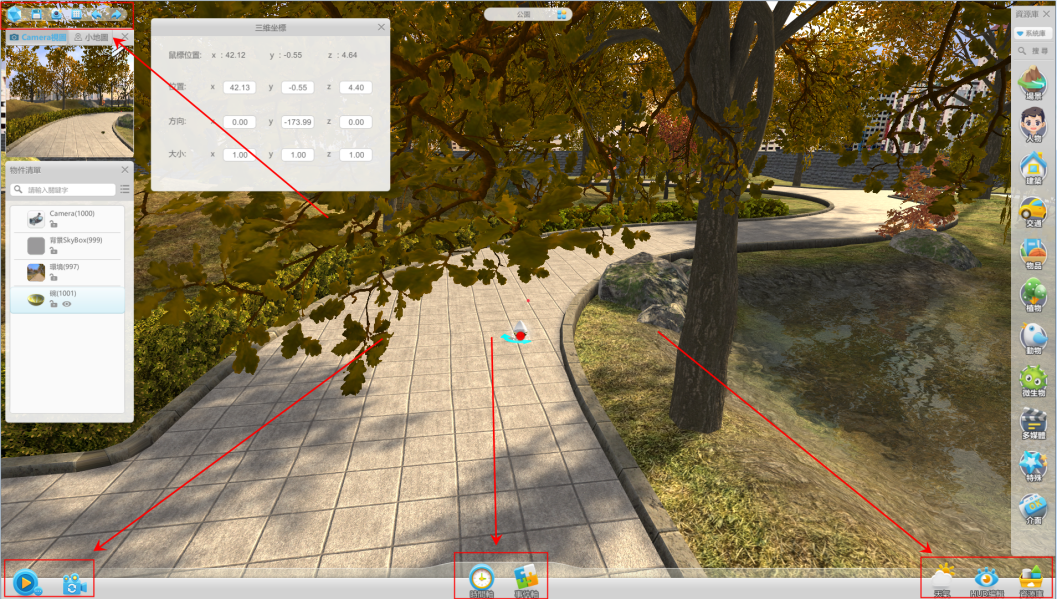
⑴ 保存:保存之前的操作的內容。

⑵ 儲存截圖:保存作品截圖;

打開後如下圖所示:
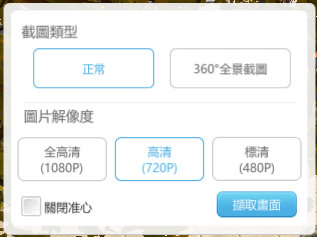
1. 截圖類型:
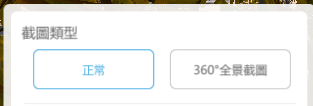
1)正常截圖:指的是正常的平面截圖。截圖例如下圖:
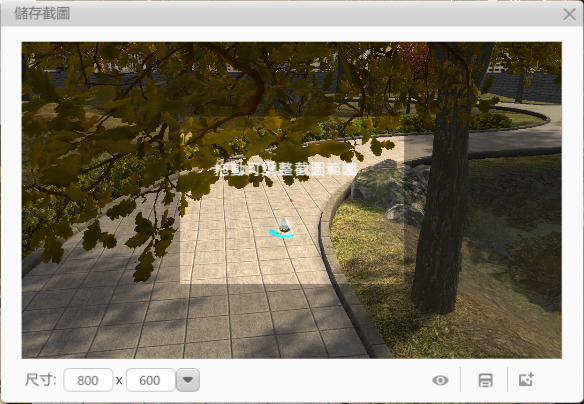
2) 360°全景截圖:根據場景內相機視角,生成360°全景圖片,如下圖:

2. 圖片清晰度:
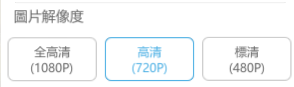
當前分為:
全高清(1080P)
高清(720P)
標準清(480P)
3. 關閉準心:可以設置截圖中是否關閉中間的紅色准心。
4. 正常截圖:
當前以正常截圖為例,點擊“生成截圖”按鈕生成下圖:
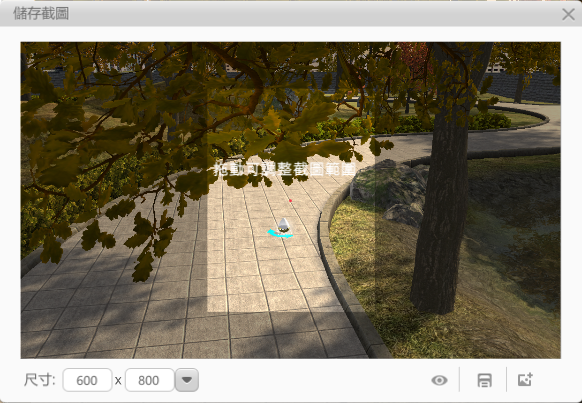
1) 可以選擇尺寸:
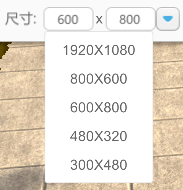
尺寸支援手動輸入;
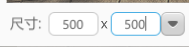
2) 可以放大預覽;

3) 點擊保存圖片按鈕;

會出現下圖:
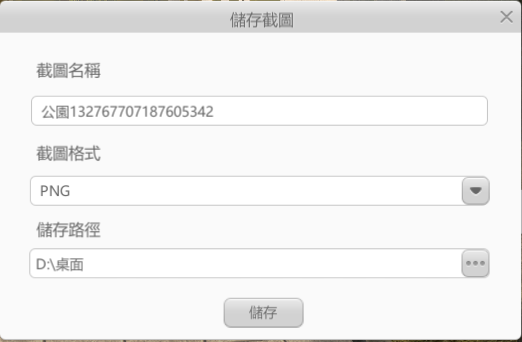
a) 可以任意命名截圖名稱;

b) 截圖保存格式可為PNG或JPG;
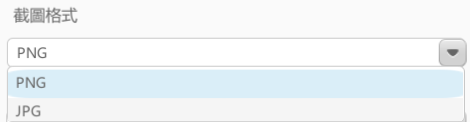
c) 點擊保存路徑的按鈕,可以修改保存路徑,如下圖:
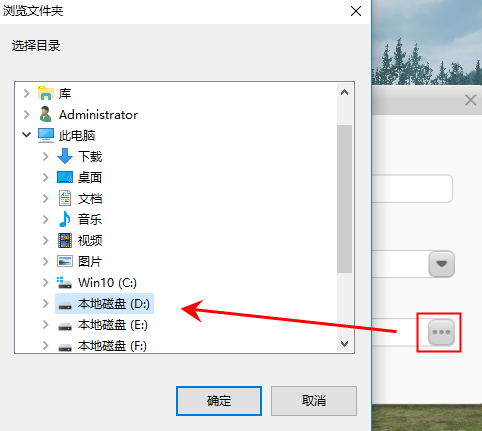
d) 360°全景截圖是沒有“尺寸”調整的。其他生成後的截圖設置跟普通截圖是一樣的。
4) 設置為作品封面:將截圖設置為作品封面;
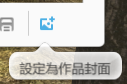
點擊後,會在你的作品目錄下面生成一個與課件名同名的png圖片,並且在作品清單當中更新背景圖片,如圖所示:
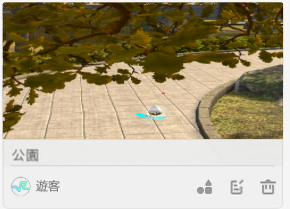
如何將本地圖片設置為背景圖片:
首先設置任意截圖作為該作品的封面,然後自己選一張png的圖片,在對應作品的目錄下面,將帶有作品名稱的圖片替換為自己選的png圖片,並將自己選的圖片名稱改為作品名。
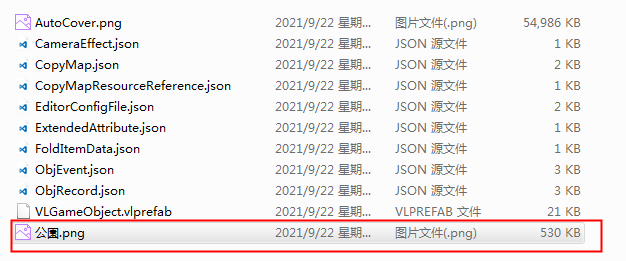
⑶ 網格:在滑鼠選定的物件下方顯示用來測距的網格;

可供選擇的網格顏色有 ,網格效果如圖所示:
,網格效果如圖所示:
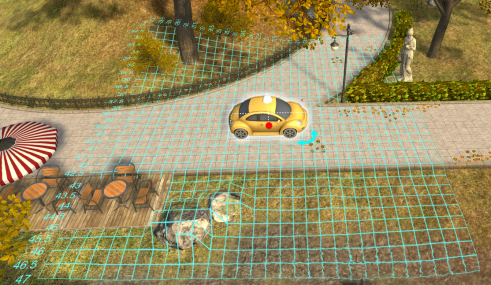
通過推近視角,和拉遠視角,調整網格的大小:

可點擊網格顏色選項最左邊按鈕,關閉網格:

⑷ 復原:點擊將撤銷上一步操作,快速鍵為Ctrl+Z,(點擊多次復原,將復原多次操作記錄)

⑸ 重做:點擊將恢復上一步復原的操作,快速鍵為Ctrl+Y(點擊多次重做,復原多次撤銷操作)

⑹ 新建分場景:可以新建當前場景的分場景。

若是想要在當前場景下建立一個分場景可按一下新建分場景按鈕,如圖所示:
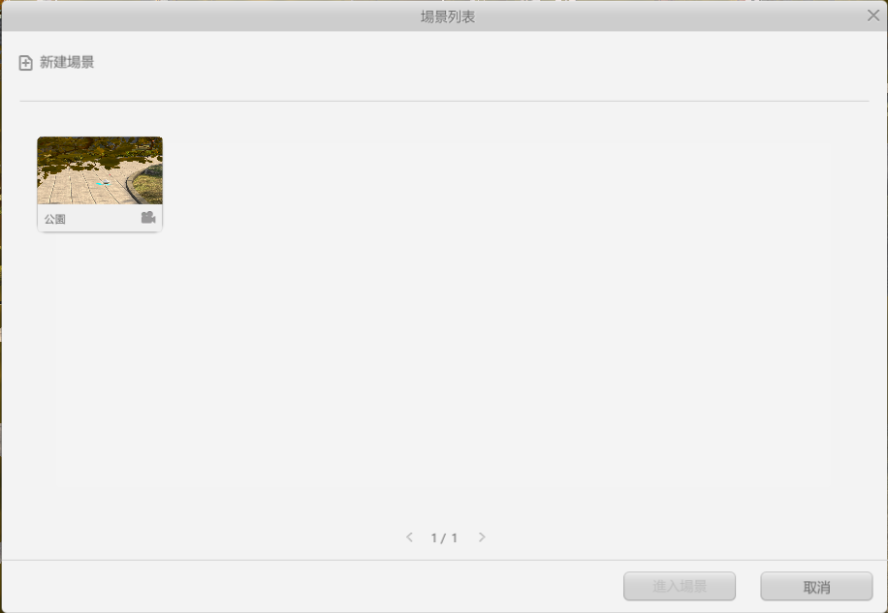
點擊新建場景:
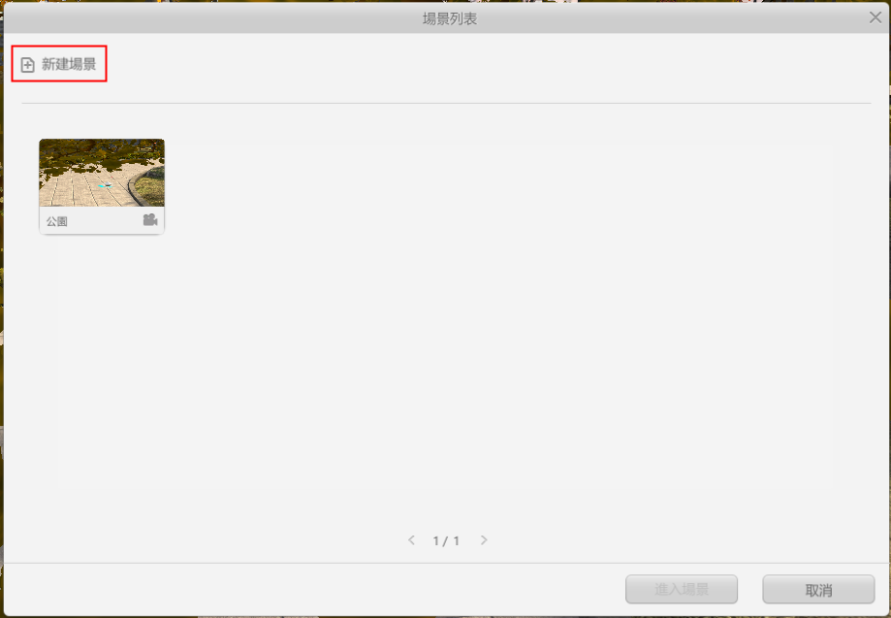
彈出一個選擇新場景主題介面,在該介面中找到想要創建的主題, 如圖所示:
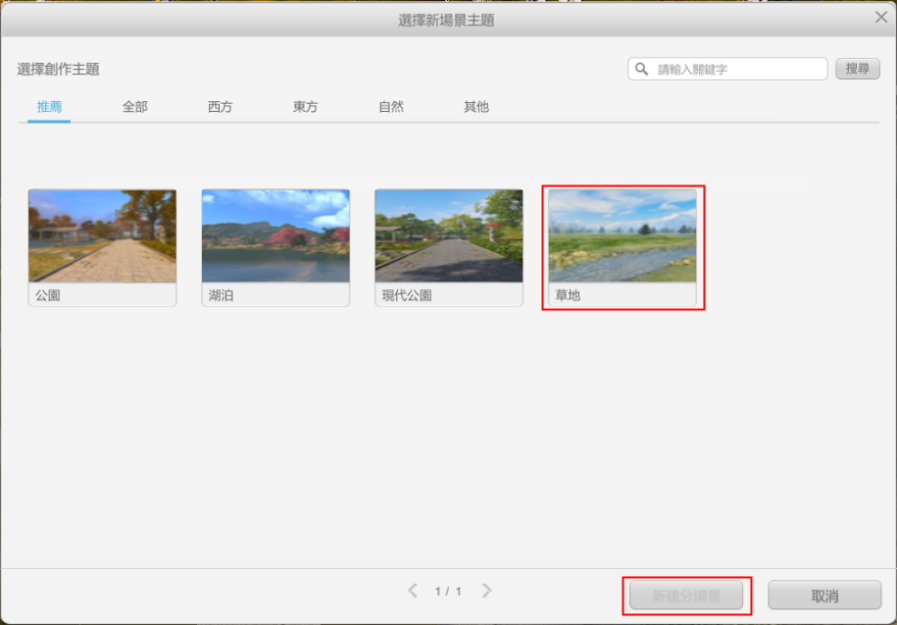
確定選擇後,按一下新建分場景,如圖所示:
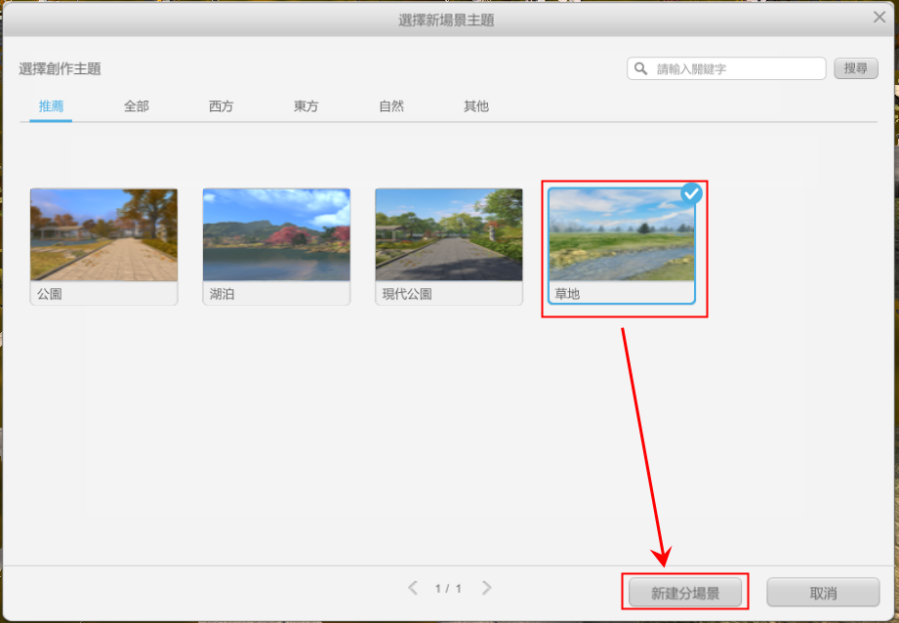
當編輯的場景有進行修改時,想要選擇新場景主題會提示“是否儲存對【場景名稱】的修改?”如圖所示:
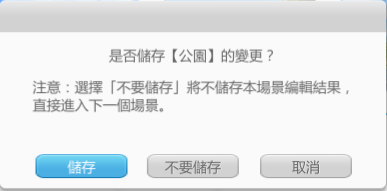
按一下保存或不保存會立即進入新場景,如圖所示:
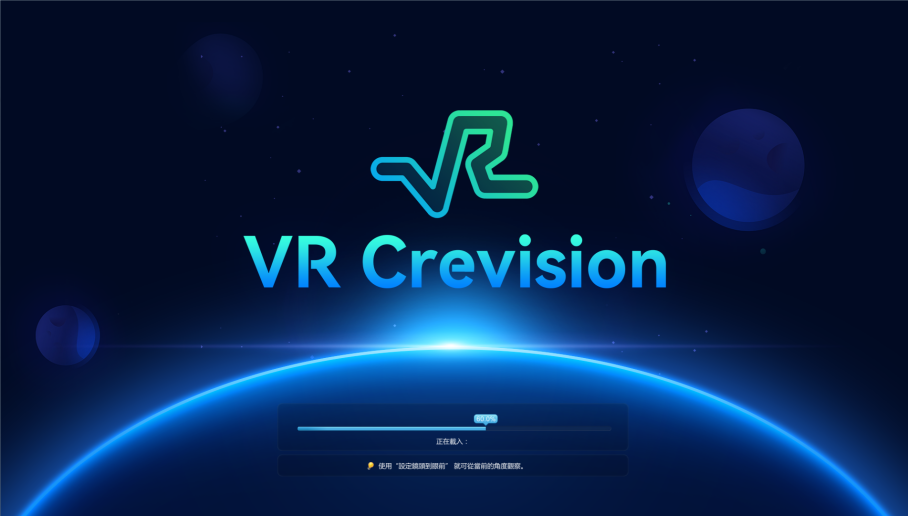

在新場景下再按一下新建分場景按鈕,此時所有的分場景都會顯示在場景清單內,如圖所示:
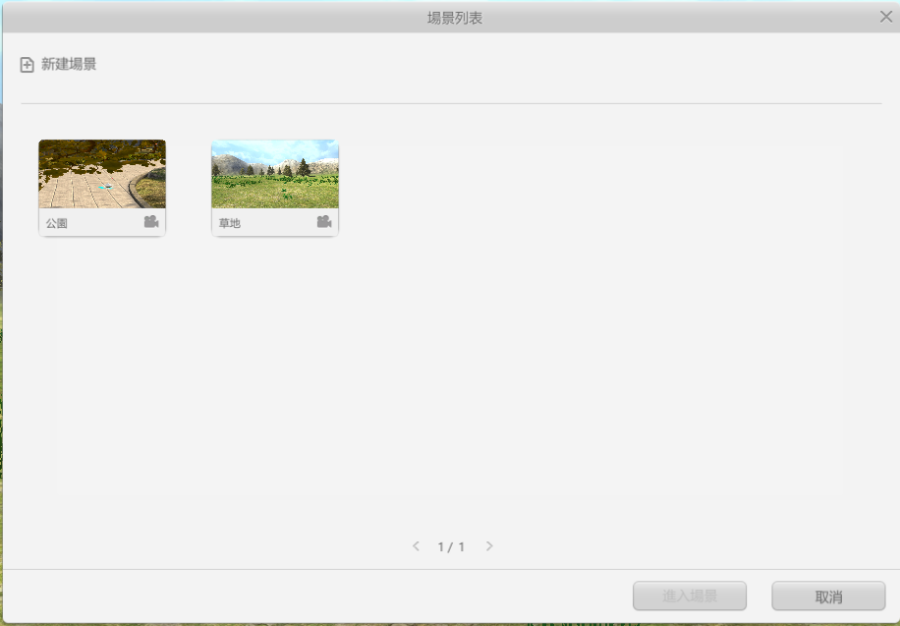
在場景列表當中可以進行刪除場景操作,如圖所示:
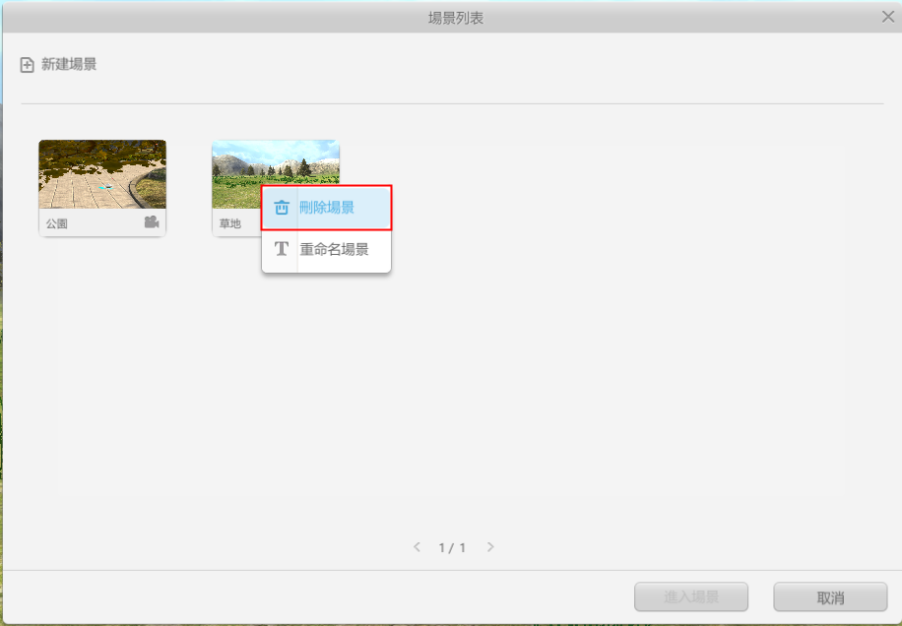
也可進行場景的重命名,如圖所示:
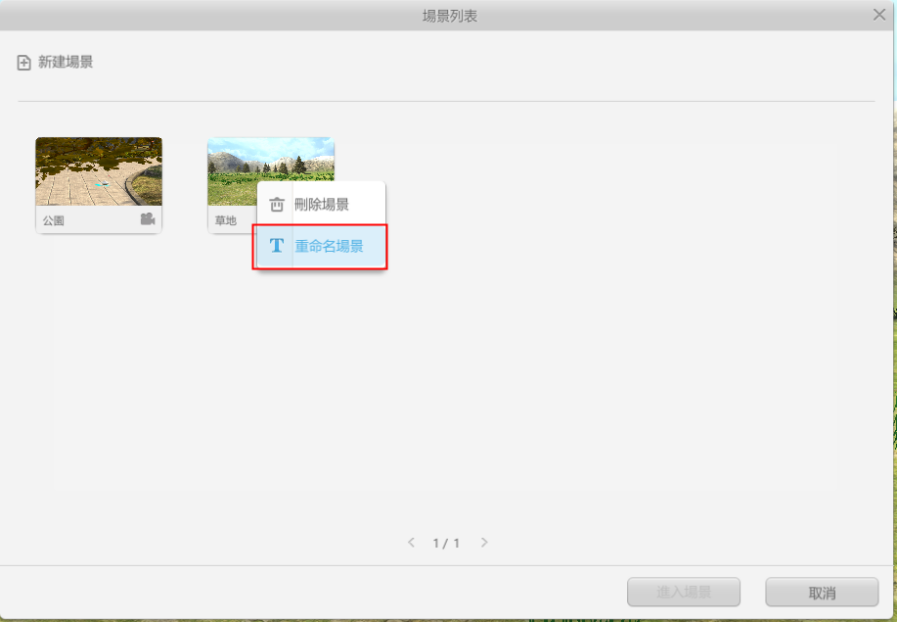
若想要返回初始場景,選中初始場景再點擊進入場景即可。如圖所示:
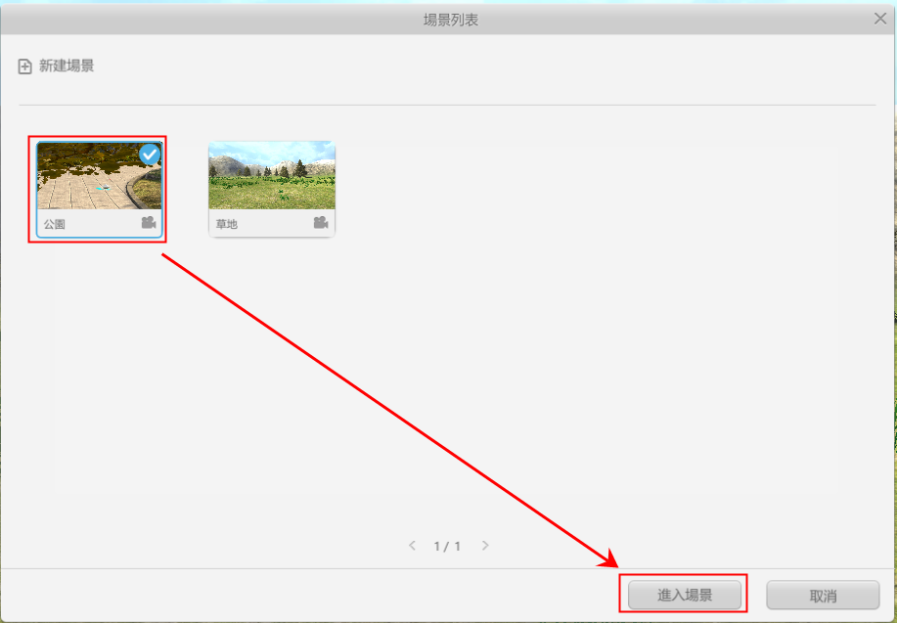
(PS:不同場景的物件邏輯是不互通的,保存並返回大廳後在我的作品介面只會顯示第一次創建的場景而不會顯示分場景。)
⑺ 播放:點擊可以進入播放模式;

現在點擊預覽按鈕後,也會自動保存當前編輯的作品了。
當前版本有5個模式的預覽方式,分別是:PC、Oculus、Htc vive、HP VR 1000、Htc Vive Cosmos。
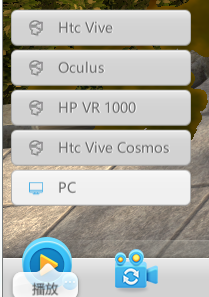
當前版本在作品播放的載入頁面會顯示作品名稱和作者。
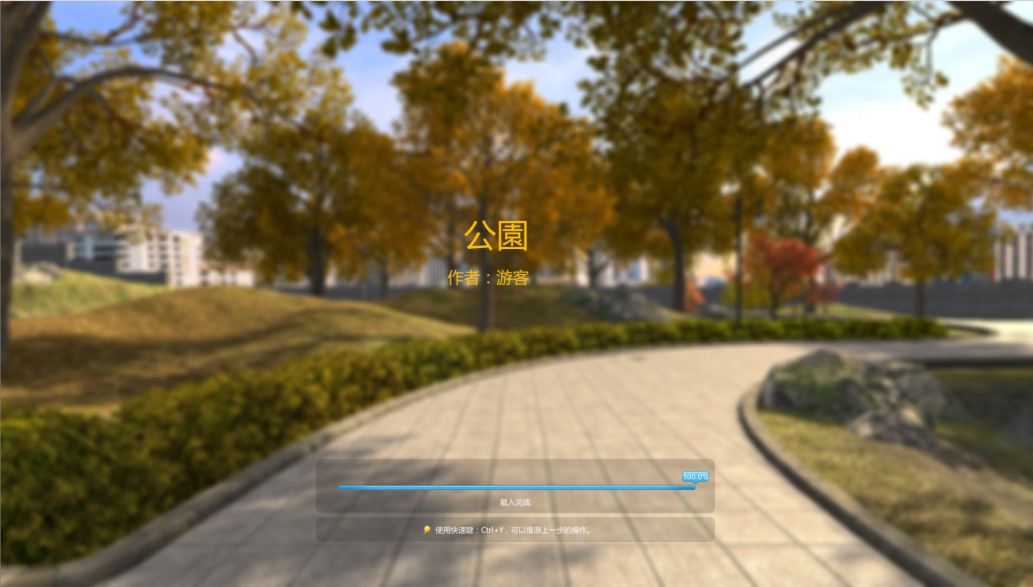
a) 播放:預設為播放選項,點擊後,進入PC端播放模式,如下圖所示:

b) Oculus:點擊後進入Oculus預覽模式,只能通過佩戴Oculus設備進行正常預覽:

c) Htc vive:點擊後進入Htc vive預覽模式,只能通過佩戴Htc vive設備才能正常預覽;

HP VR 1000:點擊後進入HP VR 1000預覽模式,目前HP VR 1000的預覽模式和PC的預覽模式一樣;

Htc Vive Cosmos:點擊後進入Htc Vive Cosmos預覽模式,目前Htc Vive Cosmos的預覽模式和PC的預覽模式一樣;

d) 預覽模組按鈕說明:

① 暫停:在播放過程中,暫停播放:

② 倍速預覽:調整播放速度:

③ 退出:退出播放預覽模式:

④ 重播:重新播放作品:

⑤ 可視區域:設置螢幕可顯示的範圍,當前可選PC、Htc Vive、Oculus、HP VR 1000:

不同的可視區域範圍不同,當可視區域為PC時,效果為:

當可視區域為Oculus時,效果為:

當可視區域為Htc Vive時,效果為:

當可視區域為HP VR 1000時,效果為:

當可視區域為Htc Vive Cosmos時,效果為:

⑥ 收起:將預覽模組收起:

⑦ 展開:將預覽模組展開:
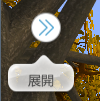
⑻ 設置Camera到眼前:將攝像頭的視角調整為當前編輯狀態下的視角。
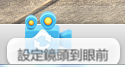
設置攝像機到眼前後,在播放作品時,第一視角就是當前設置的視角。
⑼ HUD編輯:可理解為多介面排版編輯模式,編輯後適配於手機觀看模式。

使用此功能需要物件清單內有介面(介面製作可參考“介面製作”),如圖所示:
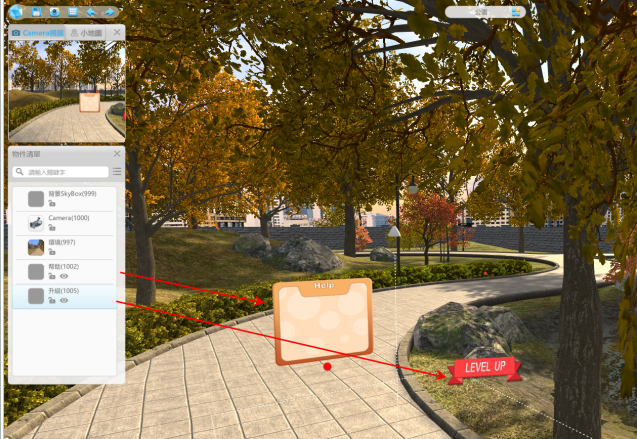
介面一定要設置 開啟此按鈕,這樣才可以在HUD模式打開。
開啟此按鈕,這樣才可以在HUD模式打開。
打開HUD編輯,

如圖所示:
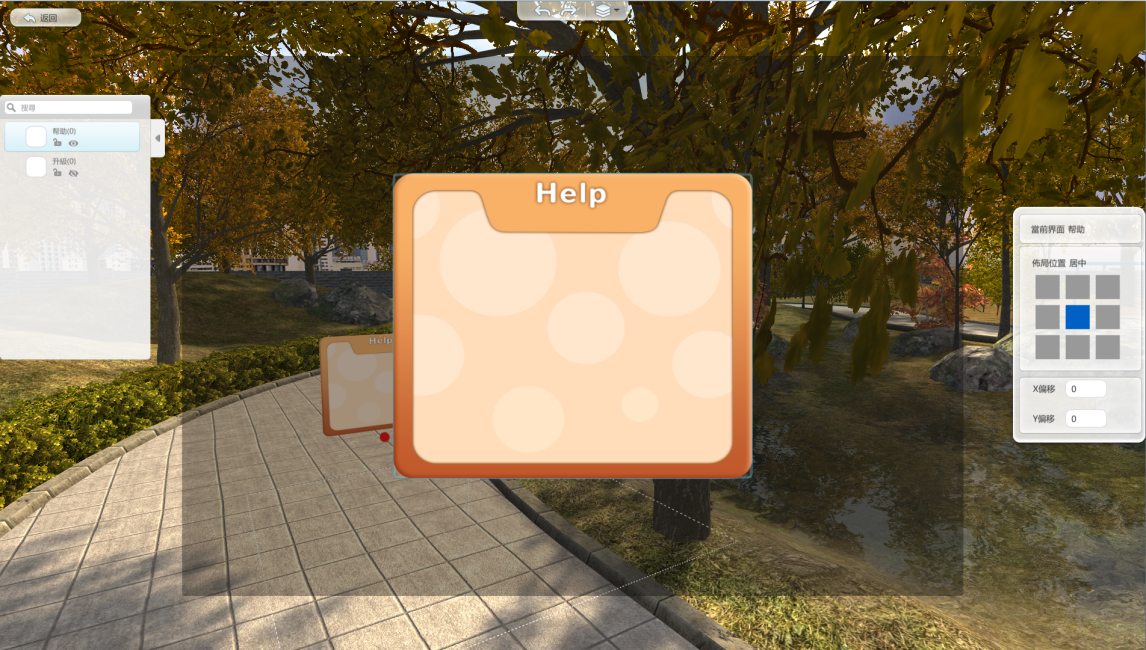
“説明”介面是呈現顯示狀態
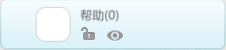 ;
;
“升級”介面是呈現隱藏狀態
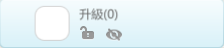 。
。
想要將“説明”介面置於整體畫布介面右下方, 操作如圖所示:
a) 第一種方式:選中“説明”介面,在右側“當前介面”佈局位置選擇右下角,如圖所示:
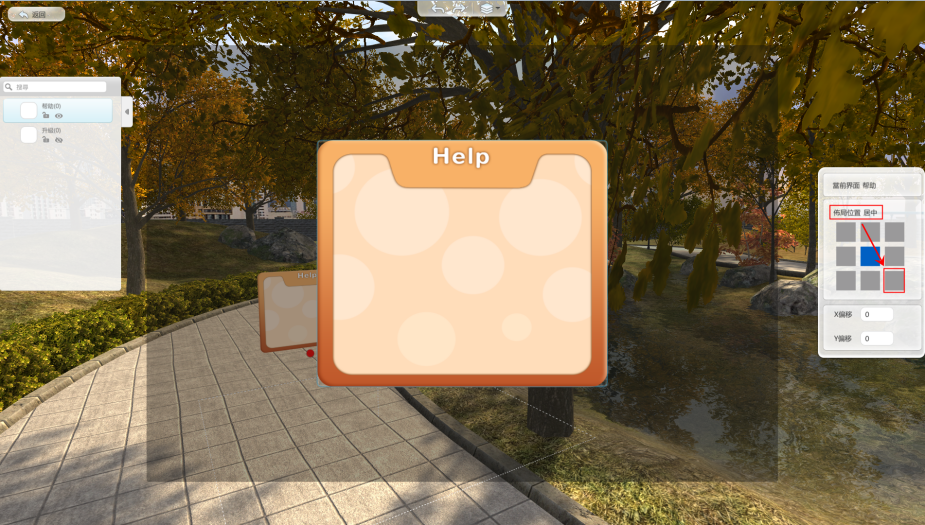
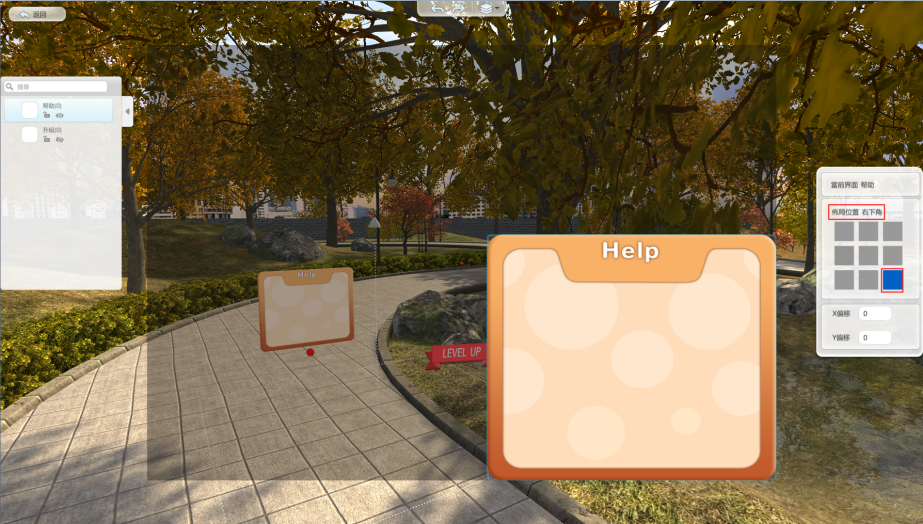
b) 第二種方式:選中“説明”介面,在右側“當前介面”佈局位置填入X偏移值和Y偏移值。如圖所示:
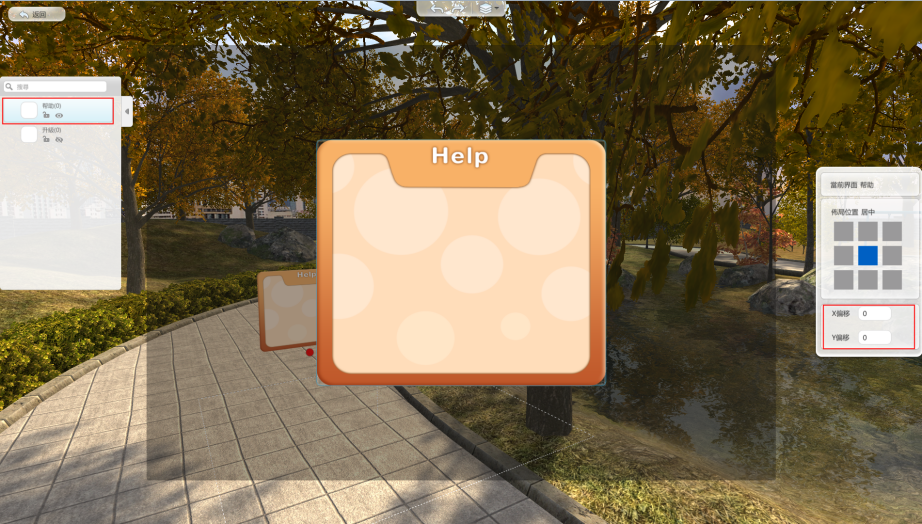
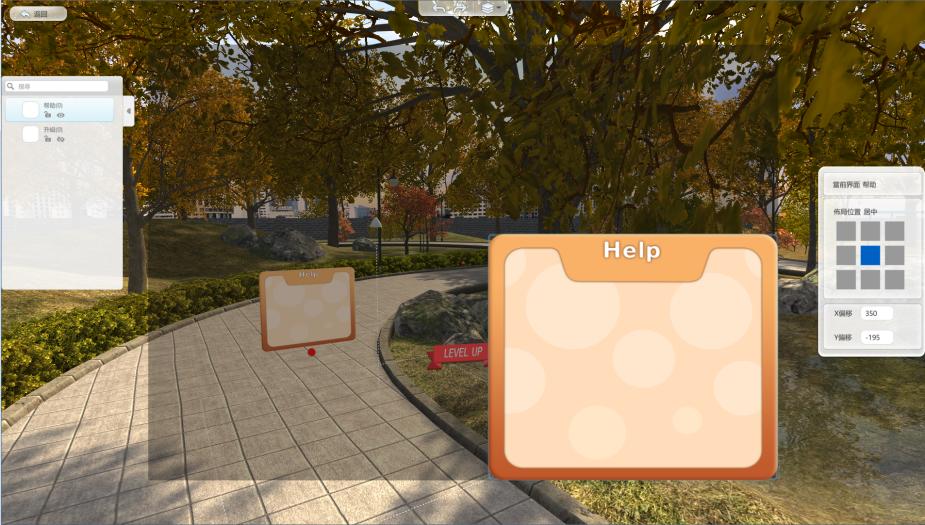
填入偏移值即可。
將“升級”介面的隱藏按鈕關閉,如圖所示:
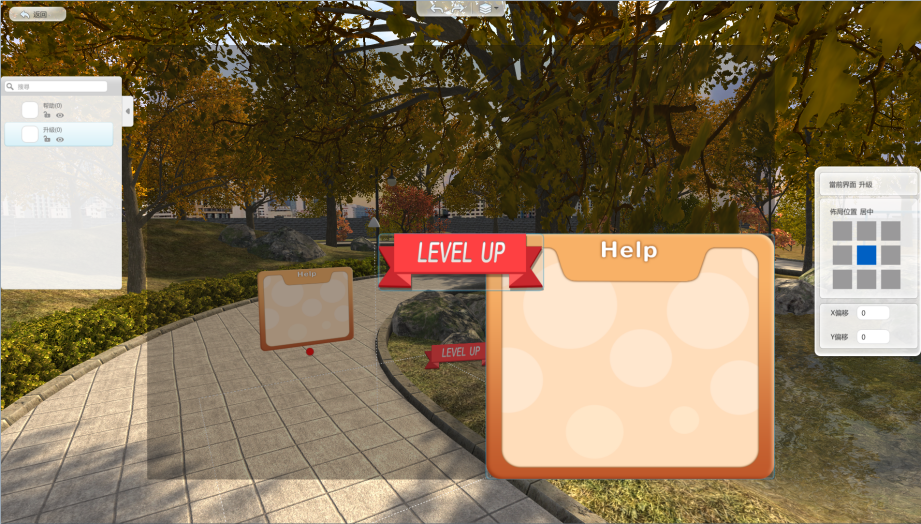
此時“説明”介面因為層級的關係,顯示在説明介面的前面。此時點擊對象清單中“説明”介面,然後點擊頁面上方“調整控制件層級”按鈕;

會彈出一個層級設置的介面,如圖所示:
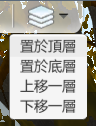
1. 置於頂層:將選中的控制項介面立刻放置在所有控制項介面層級的頂層,置于頂層後,其餘控制項介面層級順序保持不變。
2. 置於底層:將選中的控制項介面立刻放置在所有控制項介面層級的底層。
3. 上移一層:將選中的控制項介面向上移動一層。
4. 下移一層:將選中的控制項介面向下移動一層。
選擇上移一層,這樣“説明”介面就會在“升級”介面上一層級,如圖所示:
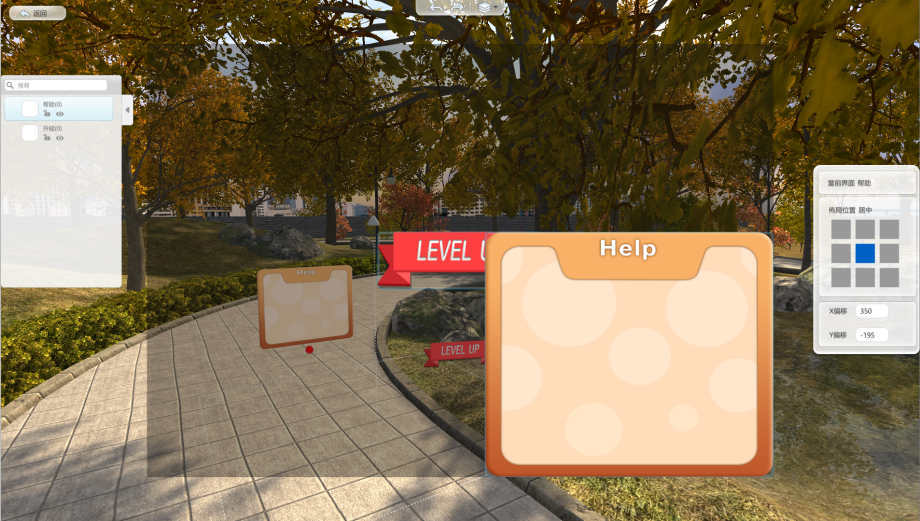
點擊 可以撤銷相關操作,點擊
可以撤銷相關操作,點擊 可取消撤銷。
可取消撤銷。
設置完成,點擊返回按鈕 即可。
即可。
⑽ 資源庫:點擊資源庫按鈕可直接將之前隱藏的資源庫面板進行展開;

(ps:詳細內容可查看:“資源庫面板說明”)
⑾ 天氣:進行天空天氣的修改;

設置介面如圖所示:
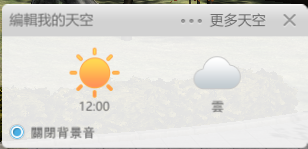
1)時間設定:設置當前時間;

設置介面如圖所示:
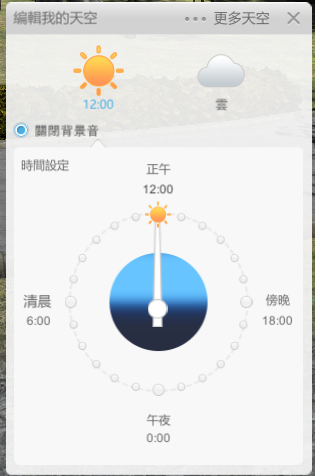
可以根據不同的時間,改變天空的明暗效果。
2)天氣設定:修改當前天氣;

設置介面如圖所示:
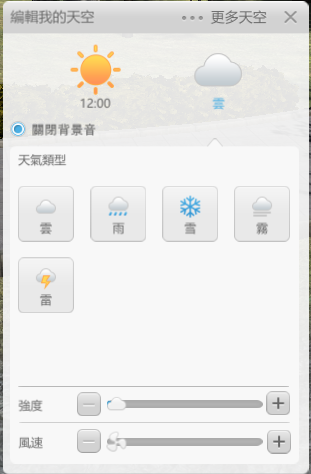
通過雲,雨,雪,霧,雷,這幾個按鈕來選擇天氣效果,使用調整天氣強度、進度,條來改變天氣效果的強度,通過風力大小的進度條來細化效果。
舉例說明:
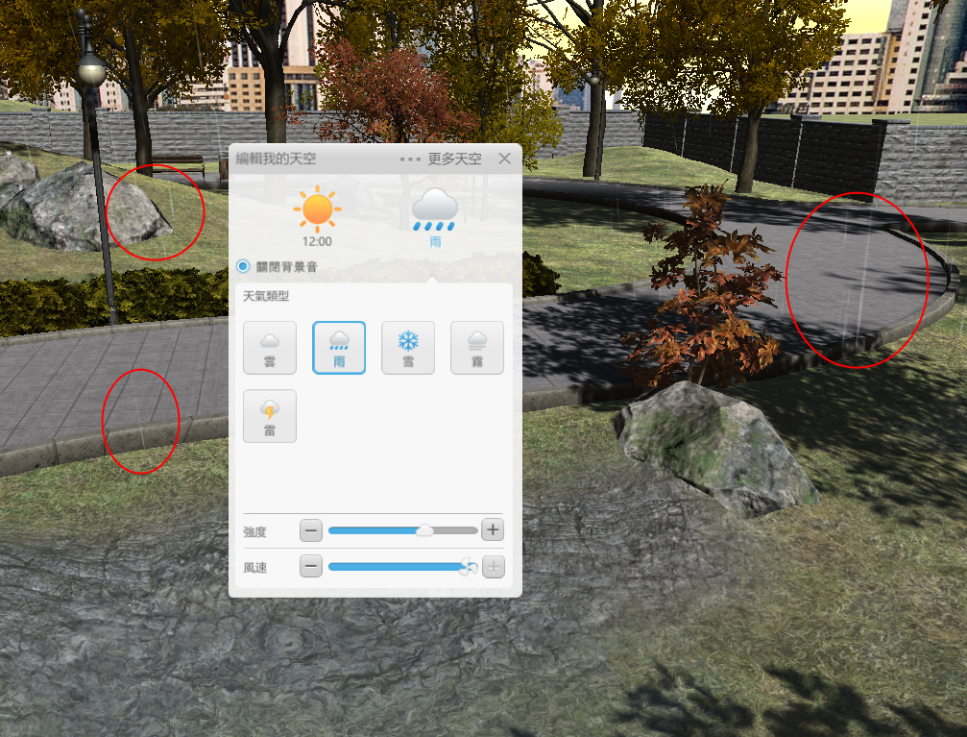
上圖表示下雨的天氣強度在50%以上,同時風力接近最大。造成明顯的下雨和樹搖晃嚴重的情況。可以看到明顯的雨滴,我們也可以通過自己的喜好進行天氣的改動。
3)更多天空:選擇更加多樣化的天空。
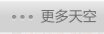
打開更多的天空選項進行選擇:
可以在搜索欄搜索自己想要的天空,或者選擇已有的天空。
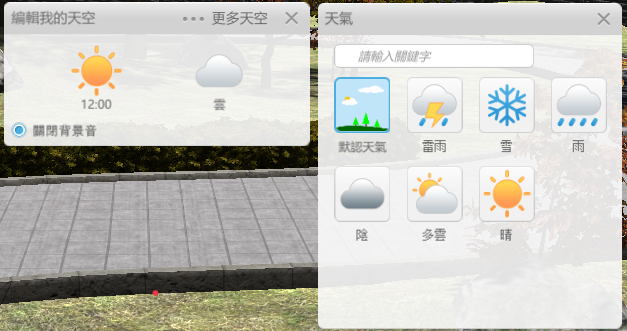
恢復默認天氣可選擇默認天氣:

4)關閉背景音:選擇後,將不會播放天氣對應的音效。
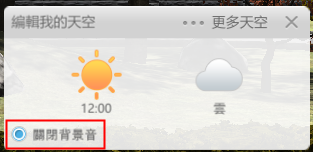
若需要關閉天氣可點擊設置內的“關閉天氣系統”按鈕,詳細如下圖:
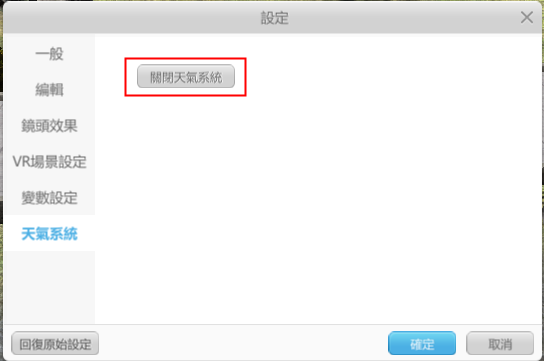
確定刪除天氣系統,並重啟用戶端: