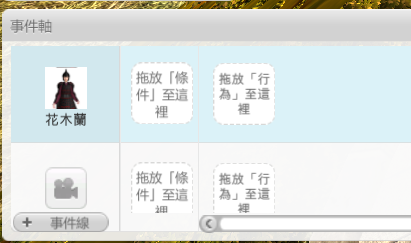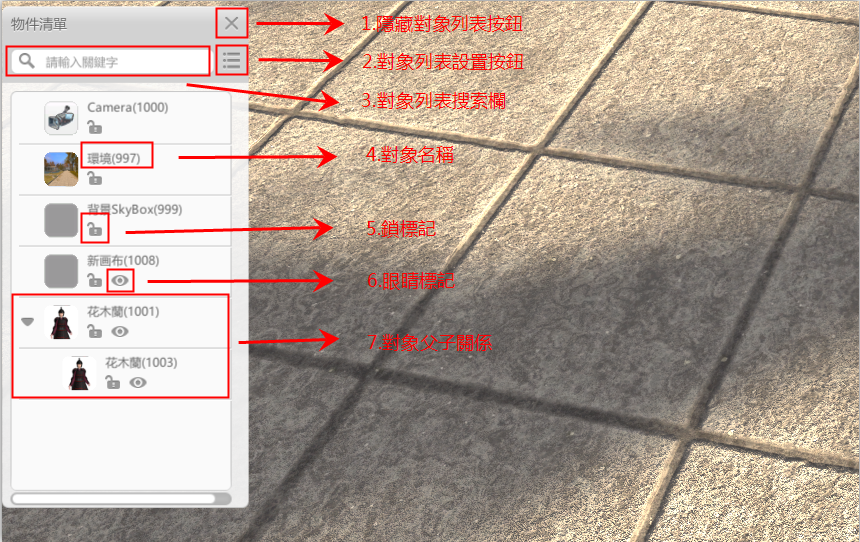
(1) 隱藏物件清單按鈕:物件清單預設是打開狀態。若需隱藏物件清單,點擊隱藏對象清單按鈕即可。如圖所示:
點擊前:
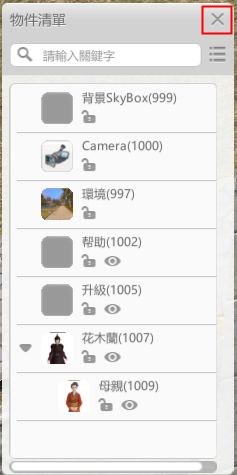
點擊按鈕後,物件清單隱藏,出現物件清單按鈕:

隱藏物件清單後點擊物件清單按鈕,即可打開物件清單。
(2) 物件清單設置按鈕:設置物件清單的顯示方式:
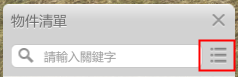
點擊物件清單設置按鈕後,彈出兩個選項框
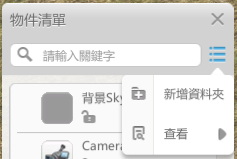 。
。
A. 新建資料夾:可以在物件清單中新建一個資料夾,可用於收錄物件。演示過程如圖所示,按一下“新建資料夾”按鈕後,新建一個資料夾:
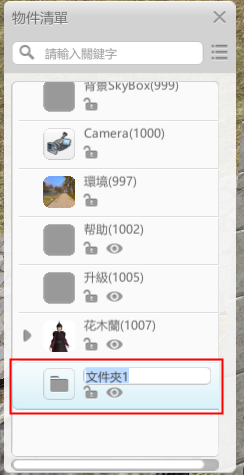 ;
;
資料夾名稱預設為重命名狀態,可對其重命名;將其重命名為“角色”;
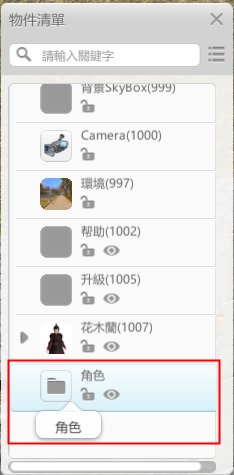
將物件清單中想要收錄的物件拉入“角色”資料夾
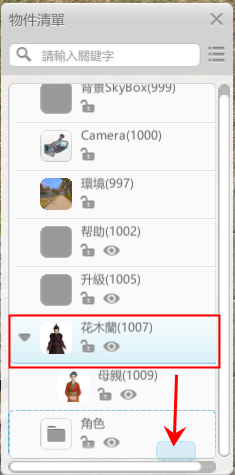
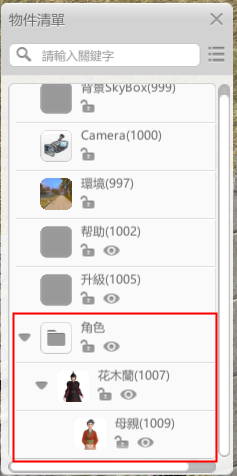 ;
;
(PS:物件被收錄資料夾後,該物件下的子級物件也會一起被收錄)
收錄後,如果資料夾是“合上”的狀態,可以點擊“三角形按鈕”打開
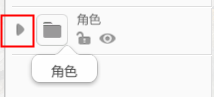
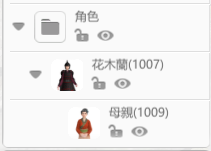 ,
,
按右鍵資料夾會彈出兩個選項框
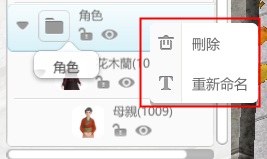 ;
;
按一下“刪除”按鈕會彈出刪除資料夾對話方塊
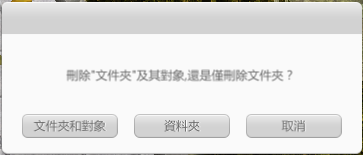
1. 文件夾和對象:點擊“資料夾和物件”按鈕,則會刪除該資料夾和刪除該資料夾下的所有物件。
2. 資料夾:點擊“資料夾”後刪除該資料夾,若資料夾內有物件,則這些物件會重新回到對象清單內。
3. 取消:點擊後取消刪除資料夾。
4. 重命名:選擇重命名按鈕或按一下資料夾名稱會可對資料夾進行重命名操作:
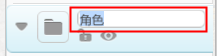
B. 查看:可以選擇物件清單的查看方式。滑鼠停在查看按鈕上會彈出兩個對話框,如圖所示:
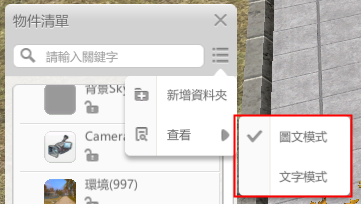
a) 圖文模式:勾選圖文模式,如圖所示:
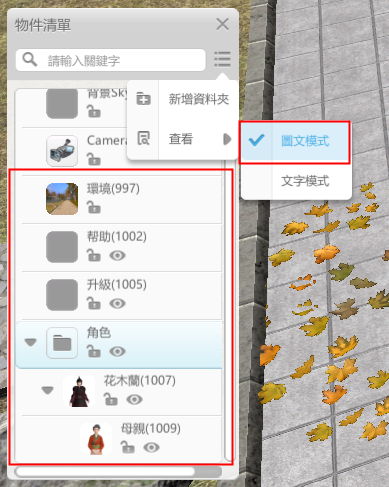
b) 文字模式:勾選文字模式,如圖所示:
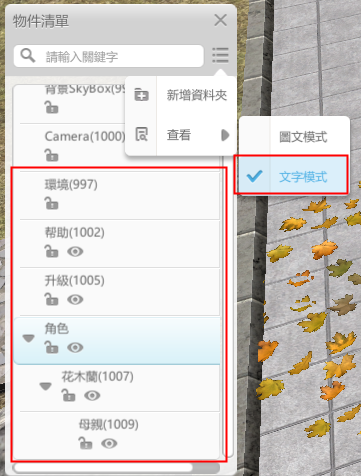
(3) 物件清單搜索欄:可以在搜索欄內搜索物件清單中的物件,如圖所示:
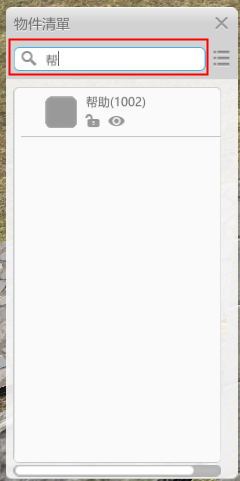 ;
;
若關鍵字不對,則會顯示
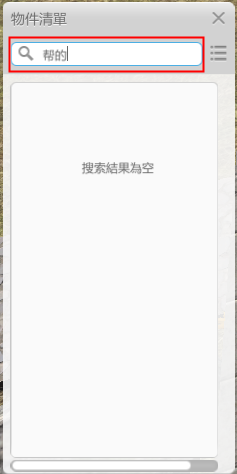 。
。
(4) 對象名稱:記錄物件清單裡面物件的名稱以及物件的物體ID。
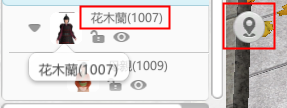
滑鼠停在物件上會出現當前物件的定位按鈕。點擊此定位按鈕,可將場景內視角定位到當前對象
(PS:若物件的名稱太長導致無法直接顯示物體的ID,可以將滑鼠移動至對應的物體上方,就能顯示出物件的物體ID,如圖所示:
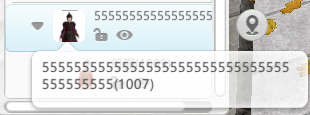 )
)
(5) 鎖按鈕:預設為關閉狀態,表示這個物件處於解鎖狀態,即這個物件可以自由移動,如果點擊鎖按鈕,如圖:
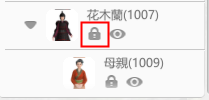
則會出現鎖的圖示,表示這個物件會被鎖定,那麼物件是無法進行任何操作的
(替換、刪除、重命名、添加為時間軸物體、添加為邏輯軸物體)。
(6) 眼睛按鈕:預設為開啟狀態,表示這個物件在場景當中是可見的,如果點擊這個眼睛按鈕,則眼睛按鈕會呈現閉眼狀態如圖:
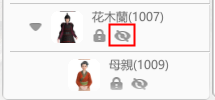
這就表示這個物件在場景當中是不可見的,不過這個不影響在演示的時候的顯示,而且演示完返回編輯的時候,原來隱藏的物件不會顯示出來的,主要用於編輯狀態下隱藏物件方便編輯操作。
(PS:眼睛按鈕不能當做隱身行為顆粒或者隱藏物件來使用。)
(7) 物件父子級關係:
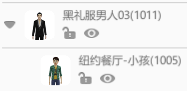
如圖所示,物件“1011”就是“1005”的父級,這時候如果對“1011”做移動動作的話,那麼“1005”也會跟著“1011”移動到與他一定距離的相對位置。
如果要將一個物件作為另一個物件的子級,只要在對象清單上面將子級的物件拖到相應父級物件上面鬆開滑鼠即可。
在設置中,選擇顯示父子級連線;
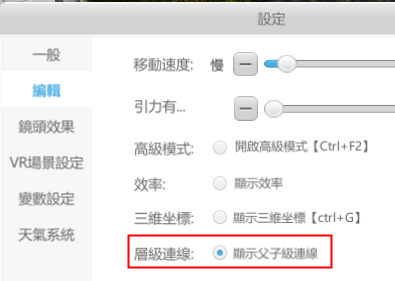
若兩個物件是父子級關係,在選中父級或子級物件時,會出現父子級關係連線,
如圖所示:
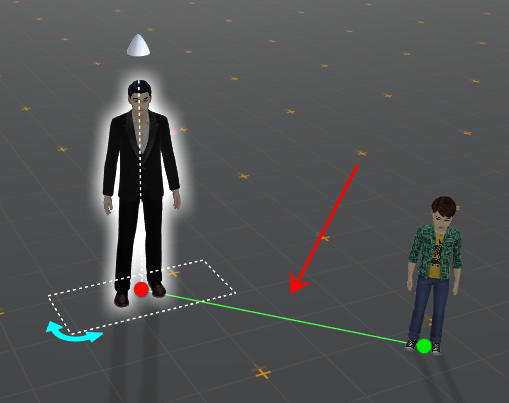
(8) 對象清單快顯功能表欄:
若在物件清單中的某一物件上點擊滑鼠右鍵,可以調出針對該物件的一個快捷鍵單欄,詳細如下圖:
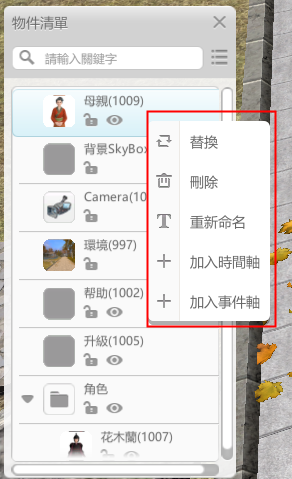
a) 替換:點擊後編輯器顯示如下圖:
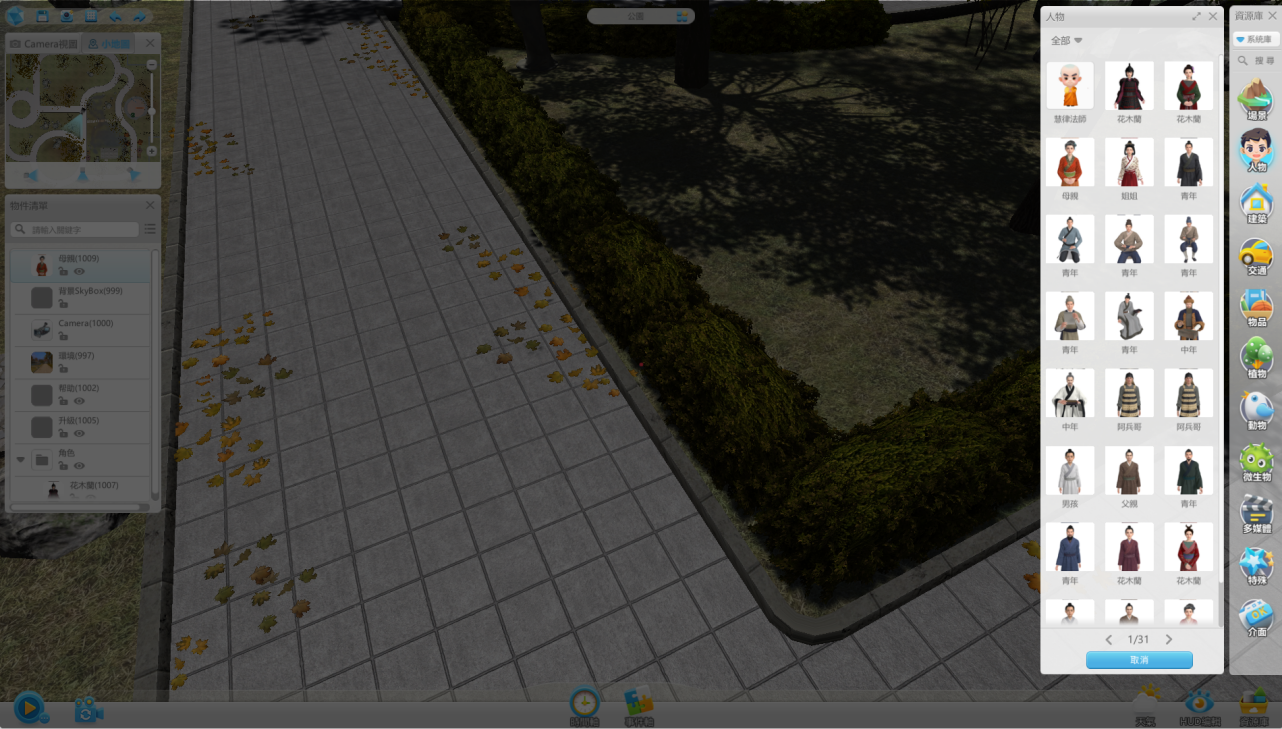
在“資源庫”內選擇需要替換的資源,放棄替換操作點擊“取消”。
b) 刪除:點擊後刪除對應模型(備註:該對象下行為顆粒也將一併刪除!)
c) 重新命名:可以對模型進行重新命名的操作;
d) 加入時間軸物體:將需要的物件添加至時間軸中,首先在想要添加的物件上點擊滑鼠右鍵,接著點擊“加入時間軸物體”按鈕;詳細查看下圖:
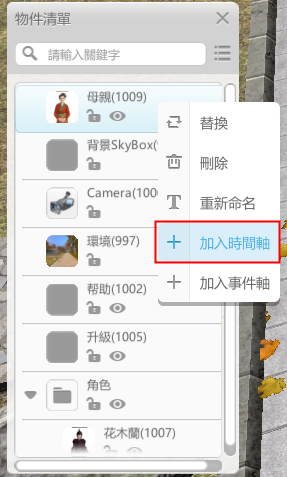
然後就能看到在時間軸中查看到新添加的對象;實現效果如下圖:
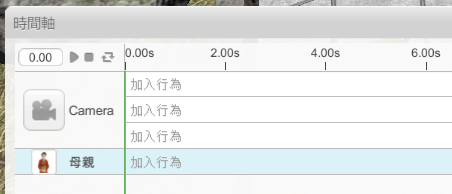
e) 加入邏輯軸物體:將需要的物件添加至邏輯軸中,首先在想要添加的物件上點擊滑鼠右鍵,接著點擊“加入邏輯軸物體”按鈕;詳細查看下圖:
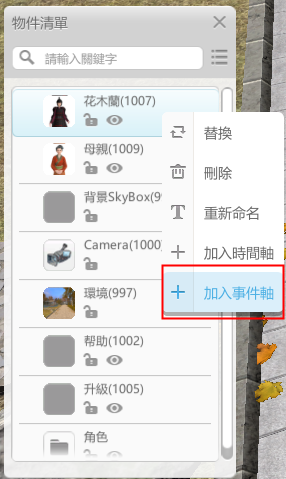
然後就能看到在邏輯軸中查看到新添加的物件;實現效果如下圖: